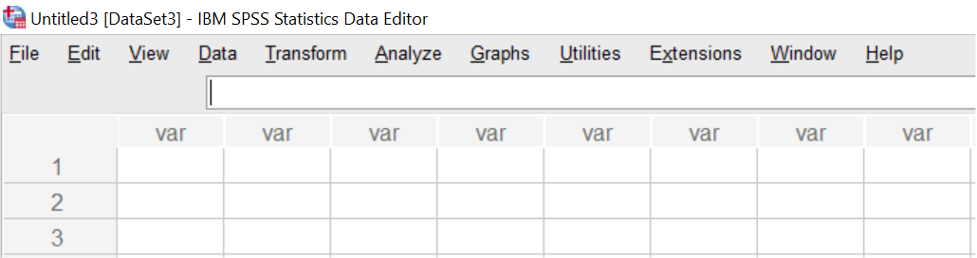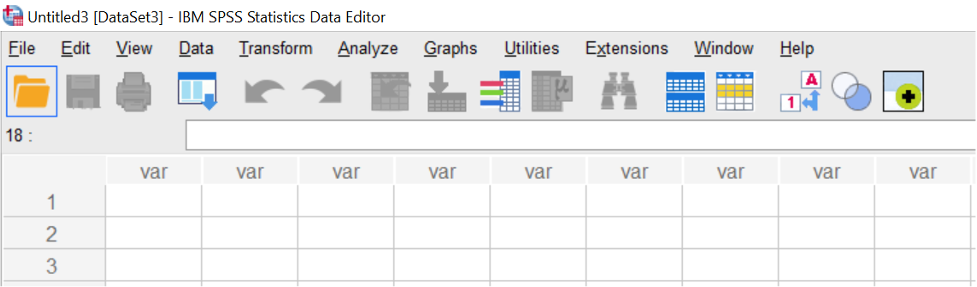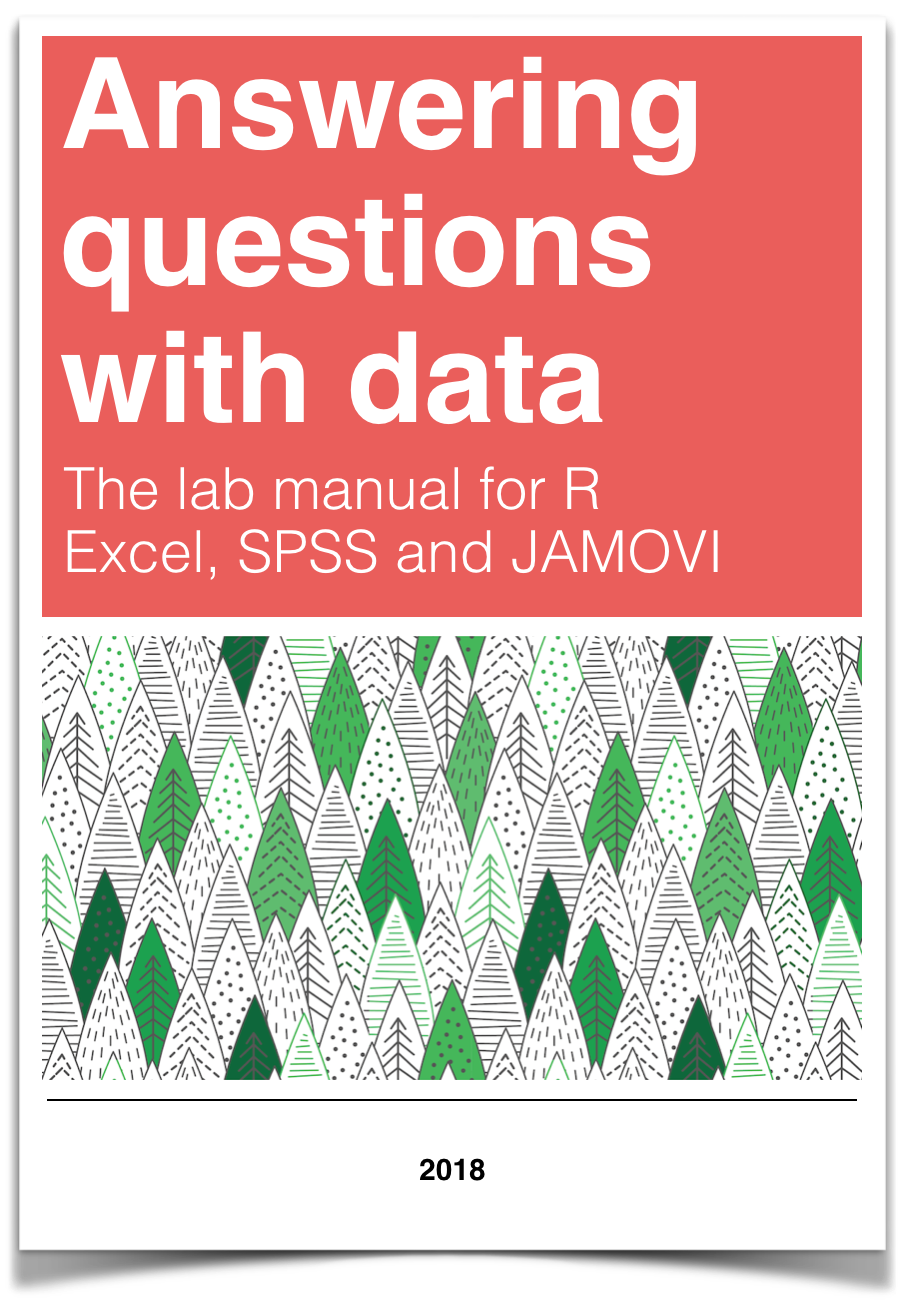
Software
0.2 Data
Data files used for the labs are all taken from open data sources. Links are provided for each lab. For convenience, all of the data files are also available here as single files in the github repository for this lab manual
0.2.2 CSV format
All of the data files in .csv format are also available to download as a .zip file
0.2.3 SPSS format
All of the data files in SPSS format are also available to download as a .zip file
0.3 R

In this course we will be using R as a tool to analyze data, and as a tool to help us gain a better understanding of what our analyses are doing. Throughout each lab we will show you how to use R to solve specific problems, and then you will use the examples to solve homework and lab assignments. R is a very deep programming language, and in many ways we will only be skimming the surface of what R can do. Along the way, there will be many pointers to more advanced techniques that interested students can follow to become experts in using R for data-analysis, and computer programming in general.
R is primarily a computer programming language for statistical analysis. It is free, and open-source (many people contribute to developing it), and runs on most operating systems. It is a powerful language that can be used for all sorts of mathematical operations, data-processing, analysis, and graphical display of data. I even used R to write this lab manual. And, I use R all the time for my own research, because it makes data-analyis fast, efficient, transparent, reproducible, and exciting.
0.3.1 Why R?
There are lots of different options for using computers to analyze data, why use R?. The options all have pros and cons, and can be used in different ways to solve a range of different problems. Some software allows you to load in data, and then analyze the data by clicking different options in a menu. This can sometimes be fast and convenient. For example, once the data is loaded, all you have to do is click a couple buttons to analyse the data! However, many aspects of data-analysis are not so easy. For example, particular analyses often require that the data be formatted in a particular way so that the program can analyze it properly. Often times when a researcher wants to ask a new question of an existing data set, they have to spend time re-formatting the data. If the data is large, then reformatting by hand is very slow, and can lead to errors. Another option, is to use a scripting language to instruct the computer how reformat the data. This is very fast and efficient. R provides the ability to everything all in one place. You can load in data, reformat it any way you like, then anlayze it anyway you like, and create beautiful graphs and tables (publication quality) to display your findings. Once you get the hang of R, it becomes very fast and efficient.
0.3.2 Installing R and R Studio
Download and install R onto your computer. The R website is: http://www.r-project.org
Find the download R using the link. This will take you to a page with many different mirror links. You can click any of these links to download a version of R that will work on your computer. After you have installed R you can continue.
After you have installed R on your computer, you should want to install another program called R studio. This program provides a user-friendly interface for using R. You must already have installed R before you perform this step. The R-studio website is: http://www.rstudio.com
Find the download link on the front-page, and then download R studio desktop version for your computer. After you have installed R studio you will be ready to start using R.
The website R-fiddle allows you to run R scripts in the cloud, so you can practice R from your web-browser!
0.3.3 R studio notes and tips
Figure 0.1: The R-studio workspace
0.3.3.1 Console
When you open up R studio you will see three or four main windows (the placement of each are configurable). In the above example, the bottom left window is the command line (terminal or console) for R. This is used to directly enter commands into R. Once you have entered a command here, press enter to execute the command. The console is useful for entering single lines of code and running them. Oftentimes this occurs when you are learning how to correctly execute a line of code in R. Your first few attempts may be incorrect resulting in errors, but trying out different variations on your code in the command line can help you produce the correct code. Pressing the up arrow while in the console will scroll through the most recently executed lines of code.
0.3.3.2 Script Editor
The top left corner contains the script editor. This is a simple text editor for writing and saving R scripts with many lines. Several tabs can be opened at once, with each tab representing a different R script. R scripts can be saved from the editor (resulting in a .r file). Whole scripts can be run by copy and pasting them into the console and pressing enter. Alternatively, you can highlight portions of the script that you want to run (in the script editor) and press command-enter to automatically run that portion in the console (or press the button for running the current line/section: green arrow pointing right).
0.3.3.3 Workspace and History
The top right panel contains two tabs, one for the workspace and another for history. The workspace lists out all of the variables and functions that are currently loaded in R’s memory. You can inspect each of the variables by clicking on them. This is generally only useful for variables that do not contain large amounts of information. The history tab provides a record of the recent commands executed in the console.
0.3.3.4 File, Plot, Packages, Help
The bottom-right window has four tabs for files, plots, packages, and help. The files tab allows browsing of the computers file directory. An important concept in R is the current working directory. This is file folder that R points to by default. Many functions in R will save things directly to this direct, or attempt to read files from this directory. The current working directory can be changed by navigating to the desired folder in the file menu, and then clicking on the more option to set that folder to the current working directory. This is especially important when reading in data to R. The current working directory should be set to the folder containing the data to be inputted into R. The plots tab will show recent plots and figures made in R. The packages tab lists the current R libraries loaded into memory, and provides the ability to download and enable new R packages. The help menu is an invaluable tool. Here, you can search for individual R commands to see examples of how they are used. Sometimes the help files for individual commands are opaque and difficult to understand, so it is necessary to do a Google search to find better examples of using these commands.
0.3.4 How to complete the R Labs
Each of the labs focuses on particular data-analysis problems, from graphing data, computing descriptive statistics, to running inferential tests in R. All of the labs come in three parts, a training part, a generalization part, and a writing part. The training part includes step-by-step examples of R code that solves particular problems. The R code is always highlighted in grey. The generalization part gives short assignments to change parts of the provided code to solve a new problem. The writing part tasks you with answering questions about statitiscal concepts.
The way to complete each lab is to open a new R Markdown document in R-studio, and then document your progression through each of the parts. By doing this, you will become familiar with how R and R-studio works, and how to create documents that preserve both the code and your notes all in one place. There are a few tricks to getting started that are outline below.
- Open R-studio
0.3.4.1 R projects
- Create a new R project
- Go to the file menu and select new project, or go to the top right-hand corner of R-studio, you should see a blue cube with an R in it, then select New project from the dropdown menu
- Save the new R project somewhere that you can find it. If you are working on a lab computer, then save the new R project to the desktop.
What is an R project? When you create a new R project you are creating two things, 1) a new folder on your computer, and 2) a “.Rproj” file. For example, if you gave your R project the name “Lab1”, then you will have created a folder title “Lab1”, and inside the folder you will find an R project file called “Lab1.Rproj”.
As you work inside R-studio you will be creating text documents, and you will be doing things like loading data, and saving the results of your analyses. As your work grows and becomes more complex, you can often find yourself creating many different files. The R project folder is a very useful way of organizing your files all in one place so you can find them later. If you double-clik an R project file, R-studio will automatically load and restore your last session. In the labs, you will be using your R project folder to:
- save data files into this folder
- save R-markdown files that you will use to write your R-code and lab notes
- save the results of your analysis
0.3.4.2 Installing libraries
When you install R and R-studio, you get what is called Base R. Base R contains many libraries that allow you to conduct statistical anlayses. Because R is free and open-source, many other developers have created add-on libraries that extend the functionality of R. We use some of these libraries, and you need to install them before you can do the labs.
For example, in any of the labs, whenever you see a line code that uses the word library like this library(libraryname), this line of code telling R to load up that library so it can be used. The libraryname would be replaced with the actual name of the library. For example, you will see code like this in the labs:
library(data.table)This line of code is saying that the data.table library needs to be loaded. You can check to see if any library is already loaded by clicking on the “packages” tab in the bottom right hand panel. You will see many packages listed in alphabetical order. Packages that are currently loaded and available have a checkmark. If you scroll down and find that you do not have data.table installed, then you need to install it. To install any package follow these steps:
- Click on the packages tab
- Find the “install” button in the top left hand corner of the packages tab.
- Click the install button
- Make sure “install from:” is set to CRAN repository
- Make sure “dependencies” is clicked on (with a checkmark)
- type the name of the library into the search bar.
- As you type, you should see the names of different packages you can install pop-up in a drop-down menu. You must be connected to the internet to install packages from CRAN
- Once you find the package (e.g.,
data.table), click it, or just make sure the full, correctly spelled name, is in the search bar - Press the install button
You should see some text appear in the console while R installs the package.
- After you have installed the package, you should now see that it is listed in the packages tab.
- You can turn the package on by clicking it in the package tab.
- OR, you can turn the packge on by running the command
library(data.table)in the console, to do this typelibrary(data.table)into the console, and press enter.
0.3.4.3 Quick install
If you are using R on one of the lab computers, you may find that some of the packages are not installed. The lab computers get wiped everynight, so it may be necessary to install packages each time you come back to the lab. Fortunately, we can tell R to install all of the packages we need in one go. Copy the following lines of code into the console, and press enter. Note you can select all of the lines at once, then copy them, then paste all of them into the console, and press enter to run them all. After each of the packages are installed, you will then be able to load them using library().
install.packages(ggplot2)
install.packages(dplyr)
install.packages(data.table)
install.packages(summarytools)
install.packages(gapminder)
install.packages(ggpubr)0.3.4.4 R markdown
Once you have the necessary packages installed you can begin creating R markdown documents for each lab. We admit that at the beginning, R markdown documents might seem a little bit confusing, but you will find they are extremely useful and flexible. Basically, what R markdown allows you to do is combine two kinds of writing, 1) writing R code to conduct analyses, and 2) writing normal text, with headers, sub-headers, and paragraphs. You can think of this like a lab journal, that contains both your writing about what you are doing (e.g., notes to self), and the code that you use for analysis. Additionally, when your code does something like make a graph, or run a statistical test, you can ask R markdown to print the results.
The R markdown website has an excellent tutorial that is well worth your time to check out: https://rmarkdown.rstudio.com/lesson-1.html
0.3.4.5 R markdown lab templates
We have created a set of template documents for each lab that can be downloaded here: download lab templates.
When you unzip the file you should find the following:
- A new folder titled “RMarkdownsLab”
- Inside the folder you will see the “RMarkdownsLab.Rproj” file
- A data folder containing data files for the labs
- A “LabTemplates” folder containing the R markdown templates for each lab.
To get started with Lab 1, follow these steps:
- copy the template file for lab 1, “Lab 01 Graphing_Student Name.Rmd”, and place it into the “RMarkdownsLab” (copy it out of the template folder, and into the RMarkdownsLab folder).
- Rename the file to add your own name, eg., “Lab1GraphingMattCrump.Rmd”
- double-click the “RMarkdownsLab.Rproj” file
- R-studio will now load up.
- If you click the files tab, you will see all of the files and folders inside the “RMarkdownsLab” folder
- Click on your lab1 .rmd file, it will now load into the editor window.
Each lab template .rmd file contains three main sections, one for each part of the lab. You will write things inside each section to complete the lab.
0.3.6 R-studio Cloud
R-studio is also in the cloud. This means that if you want to use R and R-studio through your web-browser you can do that without even installing R or R-studio on your computer. It’s also free!
sign up for an R-studio cloud account here: https://rstudio.cloud
You can make new R projects, work inside them, and everything is saved in the cloud!
To see how everything would work, follow the steps in this video. You will need to download this .zip file to your computer to get started
The link to the video is https://www.youtube.com/watch?v=WsbnV0t7FE4, or you can watch it here:
0.5 SPSS
In this course, we will be using SPSS to help us with the analyses about which we are learning in classes. Throughout each lab, we will show you how to use SPSS to solve specific problems, and then you will use the examples to solve in-lab assignments, homework, and the analysis for your team project.
0.5.1 Installing SPSS
We will be using SPSS version 27. The file to download and installation instructions can be found here: https://stfx.teamdynamix.com/TDClient/1764/Portal/KB/ArticleDet?ID=44882
0.5.2 Notes and Tips
0.5.2.1 Discrepancies in Visuals
Throughout the lab manual, you will encounter visuals of screens in SPSS. If an image looks slightly different from what you observe on your screen, the discrepancy may be due to a difference in version (27 vs older versions) or operating system (Mac vs PC). Most images are not from version 27 – which was made available to us in January of 2021. From time to time, you may notice that the layout of a pop-up window or the set of commands for an analysis differs for you. A difference in layout is likely due to the difference in our operating systems. The difference in the set of commands may be slight and based on our operating systems, or it may be just a matter of there being more than one correct way to accomplish the same task. If you encounter a difference, let us know so that we can share it with other students and update this manual.
0.5.3 Opening SPSS and the SPSS layout
Your lab instructor will take you through the process of opening the SPSS program. You may double-click on its icon located on the desktop of your lab computer, or you may find it using the Start menu. Once the program loads, you will be prompted with a pop-up window that asks you which file you would like to open. For now, we will be examining the basic layout of SPSS without a data set, so you can click Cancel.
Once you do, the main SPSS spreadsheet should open. It will look like this, a basic spreadsheet:
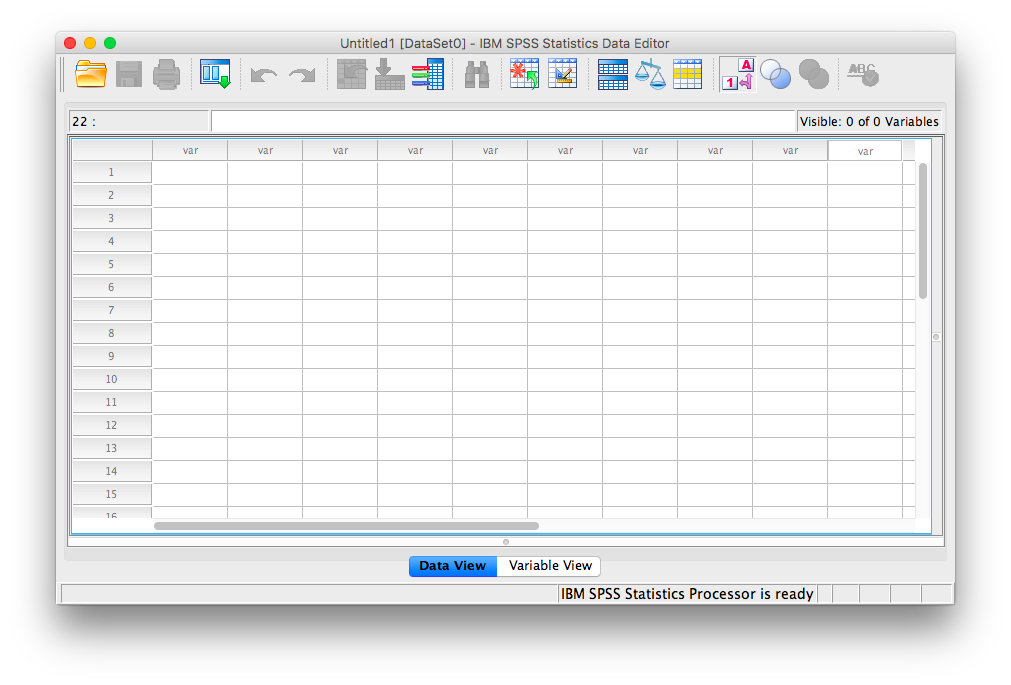
Figure 0.4: Empty SPSS spreadsheet
Notice at the bottom of your window there are two tabs; “Data View” and “Variable View”. In data view, we enter data into our spreadsheet. You will notice that rows are numbered on the left-hand side of the spreadsheet, while columns are labeled “var”. This is an indication of the general structure of SPSS: Variables are contained in the columns, and rows indicate individual observations. For example, if you obtained the heights (in inches) of 5 people {x= 64, 70, 63, 62, 65} and wanted to enter their data into SPSS, each person’s height would be entered in a new row, not across the columns, as seen below:
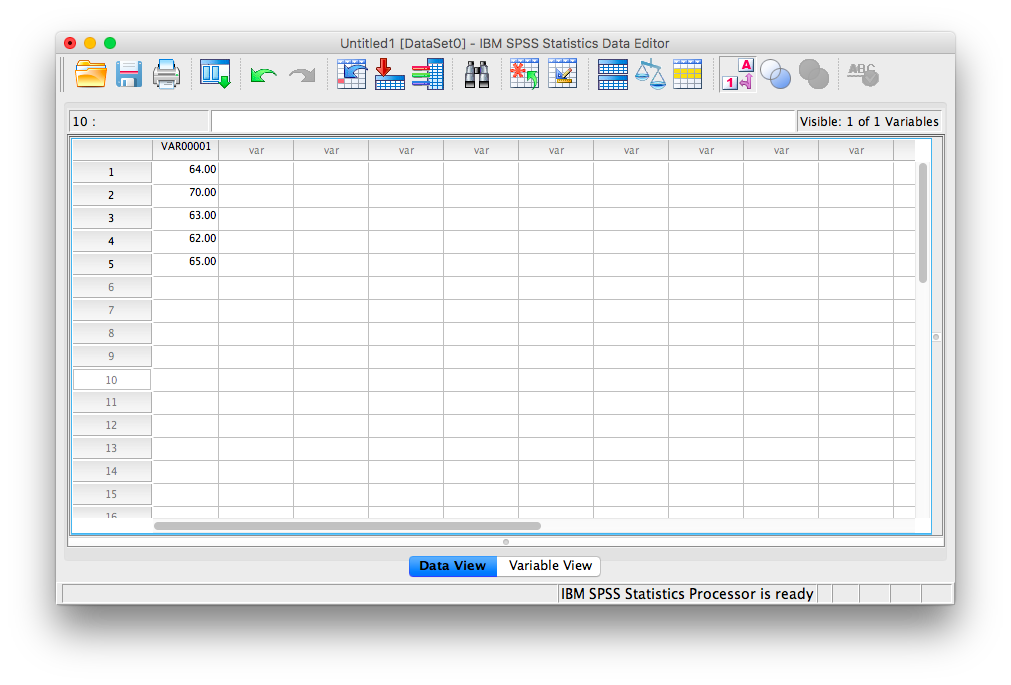
0.5.3.1 Reviewing variable properties and the Variable View tab
Now that we have some data entered, we might want to name our variable so that it’s evident our measurements represent heights. In order to view or modify variable names and other properties, look to the bottom of your SPSS window and switch over to the “Data View” tab. Once you do this, your window will appear as follows:
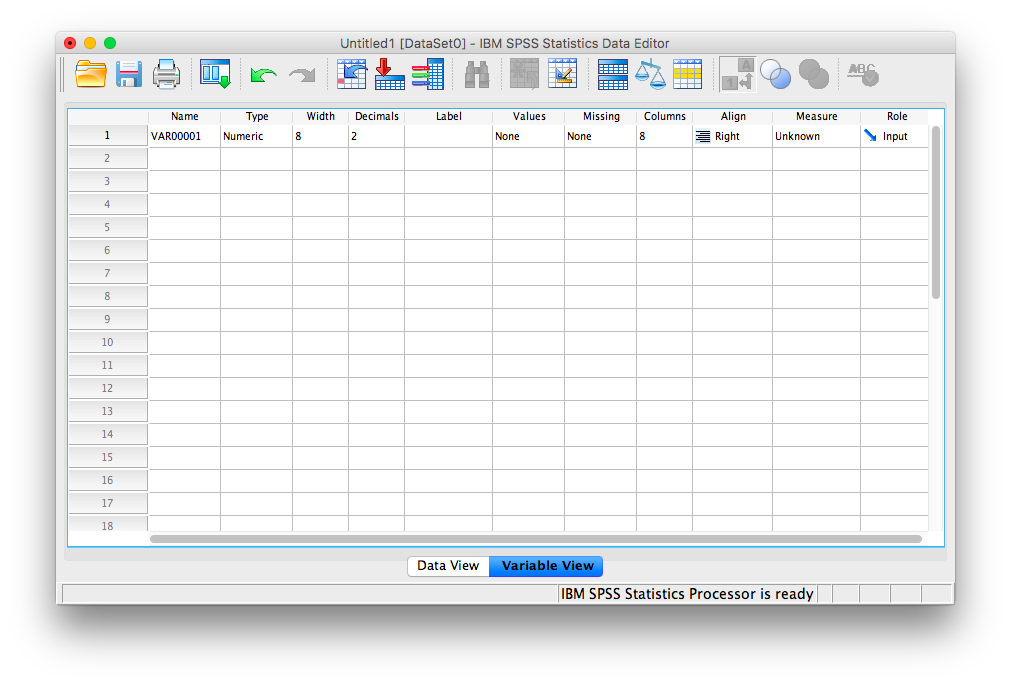
Here, you can edit the name of your variables, and specify their properties. Variable names can be anything you like, with the restriction that you cannot use numbers or spaces. Next, notice several other important properties of variables you may at some point need to set or modify:
- Name: the name of your variable that will appear as a colum header in Data View. No spaces or numerals.
- Type: Your data will most often be Numeric, but sometimes, as in data representing currency or data in scientific notation, you may change the data type appropriately. If your data is simply a label, word, or response (such as an open-ended response to a survey question), choose “String”: this tells SPSS not to treat this variable as a number. (Nota bene: if you select the wrong type of variable, SPSS may not be able to process your requested calculations, so always remember to check this parameter!)
- Width: This refers to how many digits will be visible by default.
- Decimals: This refers to how many decimal places will be visible by default.
- Label: This is a description of the variable. Any information too long to be included in the variable name goes here.
- Values: For nominal scale data, let’s say 1 represents male and 2 represents female, this is where you include the values and their corresponding labels.
- Measure: This variable property allows you to specify the nature of your data. Depending on the kind of scale you are using, you will choose a different measure type. Nominal and ordinal are chosen for nominal and ordinal scales, respectively. “Scale” is used when your data is measured on a ratio or interval scale.
0.5.4 Practice Problems
In your assigned breakout room, collect information to use in a data file. For each member of your group, collect preferred name, year of study (1, 2, 3, etc.), and type of personal device used (Mac, PC, Chromebook, etc.). Remember to check the settings of the variables in Variable View. You should each create an SPSS data file with the collected information, and upload that file in Moodle under the “SPSS Basics – Data File Submission” link.
A data file has been provided for you in Moodle. Open that file and answer the questions in the Moodle quiz entitled “Reading an SPSS Data File.”
0.6 JAMOVI - Week 1 - January 7th, 8th, & 9th
In our lab sessions, we will be using jamovi to help us with the analyses about which we are learning in classes. Throughout each lab, we will show you how to use jamovi to solve specific problems, and then you will use the examples to solve in-lab assignments, homework, and the analysis for your team project.
0.6.1 Getting Started with jamovi
This section, including its associated figures, is copied almost verbatim, with some minor editorial changes, from Learning statistics with jamovi: A tutorial for psychology students and other beginners, Version 0.70, according to its CC license. Thank you to Navarro & Foxcroft (2019).
In this [section], I’ll discuss how to get started in jamovi. I’ll briefly talk about how to download and install jamovi, but most of the chapter will be focused on getting you started with finding your way around the jamovi GUI. Our goal in this chapter is not to learn any statistical concepts: we’re just trying to learn the basics of how jamovi works and get comfortable interacting with the system. To do this, we’ll spend a bit of time looking at datasets and variables. In doing so, you’ll get a bit of a feel for what it’s like to work in jamovi.
However, before going into any of the specifics, it’s worth talking a little about why you might want to use jamovi at all. Given that you’re reading this, you’ve probably got your own reasons. However, if those reasons are because that’s what my stats class uses, it might worth explaining a little why your lecturer has chosen to use jamovi for the class. Of course, I don’t really know why other people choose jamovi, so I’m really talking about why I use it.
It’s sort of obvious but worth saying anyway: doing your statistics on a computer is faster, easier and more powerful than doing statistics by hand. Computers excel at mindless repetitive tasks, and a lot of statistical calculations are both mindless and repetitive. For most people, the only reason to ever do statistical calculations with pencil and paper is for learning purposes. In my class, I do occasionally suggest doing some calculations that way, but the only real value to it is pedagogical. It does help you to get a “feel” for statistics to do some calculations yourself, so it’s worth doing it once. But only once!
Doing statistics in a conventional spreadsheet (e.g., Microsoft Excel) is generally a bad idea in the long run. Although many people likely feel more familiar with them, spreadsheets are very limited in terms of what analyses they allow you do. If you get into the habit of trying to do your real life data analysis using spreadsheets, then you’ve dug yourself into a very deep hole.
Avoiding proprietary software is a very good idea. There are a lot of commercial packages out there that you can buy, some of which I like and some of which I don’t. They’re usually very glossy in their appearance and generally very powerful (much more powerful than spreadsheets). However, they’re also very expensive. Usually, the company sells “student versions” (crippled versions of the real thing) very cheaply, and then they sell full-powered “educational versions” at a price that makes me wince. They will also sell commercial licenses with a staggeringly high price tag. The business model here is to suck you in during your student days and then leave you dependent on their tools when you go out into the real world. It’s hard to blame them for trying, but personally I’m not in favour of shelling out thousands of dollars if I can avoid it, and you can avoid it. If you make use of packages like jamovi that are open source and free, you never get trapped having to pay exorbitant licensing fees.
Something that you might not appreciate now, but will love later on if you do anything involving data analysis, is the fact that jamovi is basically a sophisticated front end for the free R statistical programming language. When you download and install R you get all the basic “packages” and those are very powerful on their own. However, because R is so open and so widely used, it’s become something of a standard tool in statistics and so lots of people write their own packages that extend the system. And these are freely available too. One of the consequences of this, I’ve noticed, is that if you look at recent advanced data analysis textbooks then a lot of them use R.
Those are the main reasons I use jamovi. It’s not without its flaws, though. It’s relatively new1[As of writing this in August 2018.] so there is not a huge set of textbooks and other resources to support it, and it has a few annoying quirks that we’re all pretty much stuck with, but on the whole I think the strengths outweigh the weakness; more so than any other option I’ve encountered so far.
0.6.1.1 Installing jamovi
Okay, enough with the sales pitch. Let’s get started. Just as with any piece of software, jamovi needs to be installed on a computer, which is a magical box that does cool things and delivers free ponies. Or something along those lines; I may be confusing computers with the iPad marketing campaigns. Anyway, jamovi is freely distributed online and you can download it from the jamovi homepage, which is:
As previously indicated, the content of this section comes from Learning statistics with jamovi: A tutorial for psychology students and other beginners, Version 0.70, according to its CC license. While Navarro & Foxcroft (2019) discuss an earlier version, you will download the most current version of jamovi that is appropriate for your technology. The most current version will be used in PSYC 292 Labs. If you need help, please refer to any resources posted on your lab Moodle site and/or visit the lab instructor prior to your first lab.
At the top of the page, under the heading “Download,” you’ll see separate links for Windows users, Mac users, and Linux users. If you follow the relevant link, you’ll see that the online instructions are pretty self-explanatory. As of this writing, the current version of jamovi is 0.9, but they usually issue updates every few months, so you’ll probably have a newer version.2[Athough jamovi is updated frequently, it doesn’t usually make much of a difference for the sort of work we’ll do in this book. In fact, during the writing of the book, I upgraded several times, and it didn’t make much difference at all to what is in this book.]
0.6.1.2 Starting jamovi up
One way or another, regardless of what operating system you’re using, it’s time to open jamovi and get started. When first starting jamovi, you will be presented with a user interface which looks something like [the figure below].
As previously noted in this section, this figure is copied from Learning statistics with jamovi: A tutorial for psychology students and other beginners, Version 0.70, according to its CC license. Thank you to Navarro & Foxcroft (2019).
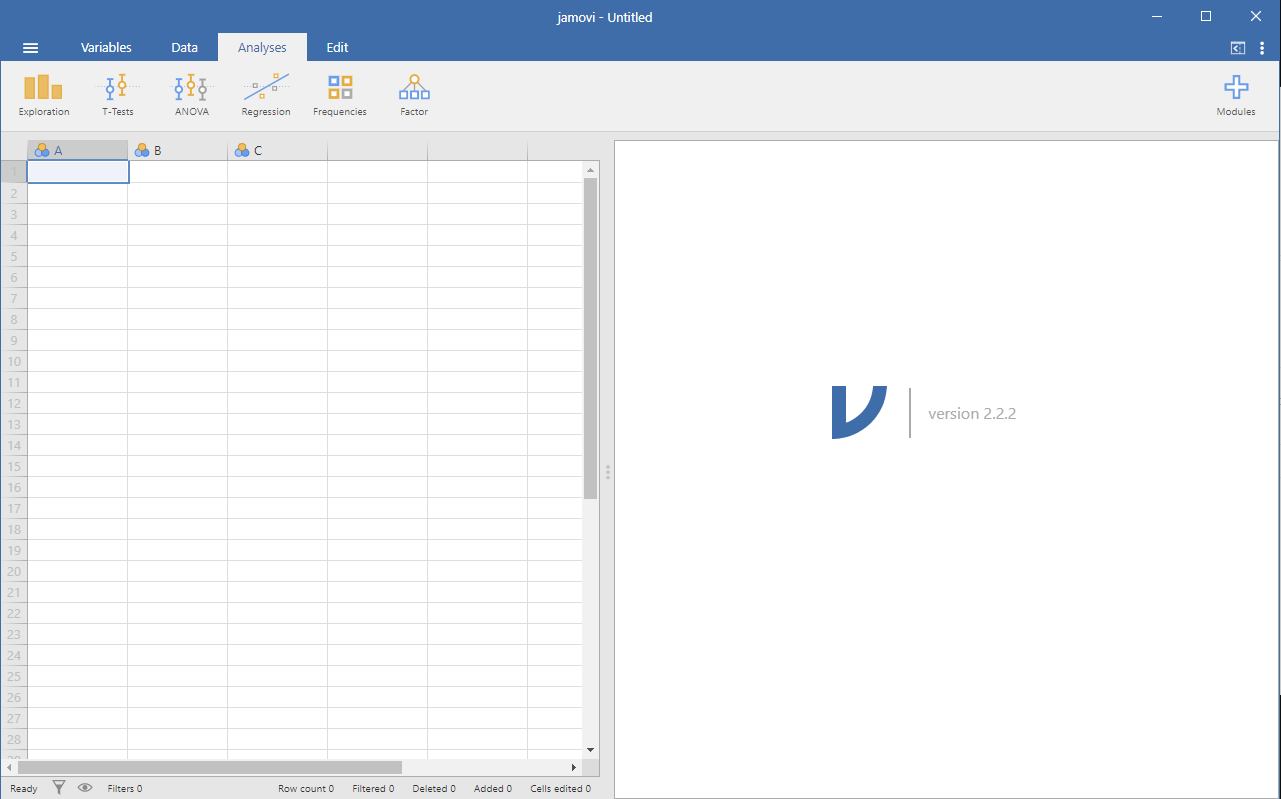
To the left is the spreadsheet view, and to the right is where the results of statistical tests appear. Down the middle is a bar separating these two regions, and this bar can be dragged to the left or the right to change the sizes of the two view.
It is possible to simply begin typing values into the jamovi spreadsheet as you would in any other spreadsheet software. Alternatively, existing data sets in the CSV (.csv) file format can be opened in jamovi. Additionally, you can easily import SPSS, SAS, Stata and JASP files directly into jamovi. To open a file, select the File tab (three horizontal lines signify this tab) at the top left hand corner, select Open and then choose from the files listed on “Browse” depending on whether you want to open an example or a file stored on your computer.
0.6.2 Analyses
Analyses can be selected from the analysis ribbon or menu along the top. Selecting an analysis will present an Options panel for that particular analysis, allowing you to assign different variables to different parts of the analysis and to select different options. At the same time, the results for the analysis will appear in the right Results panel and will update in real-time as you make changes to the options.
When you have the analysis set up correctly, you can dismiss the analysis options by clicking the arrow to the top right of the optional panel. If you wish to return to these options, you can click on the results that were produced. In this way, you can return to any analysis that you (or say, a colleague) created earlier.
If you decide you no longer need a particular analysis, you can remove it with the results context menu. Right-clicking on the analysis results will bring up a menu, and by selecting Analysis and then Remove, the analysis can be removed. But more on this later. First, let’s take a more detailed look at the spreadsheet view.
0.6.3 The Spreadsheet
In jamovi, data is represented in a spreadsheet with each column representing a variable and each row representing a case or participant.
0.6.3.1 Variables
The most commonly used variables in jamovi are Data Variables, these variables simply contain data either loaded from a data file, or typed in by the user. Data variables can be one of three measurement levels:
As previously noted in this section, this figure is copied from Learning statistics with jamovi: A tutorial for psychology students and other beginners, Version 0.70, according to its CC license. Thank you to Navarro & Foxcroft (2019).
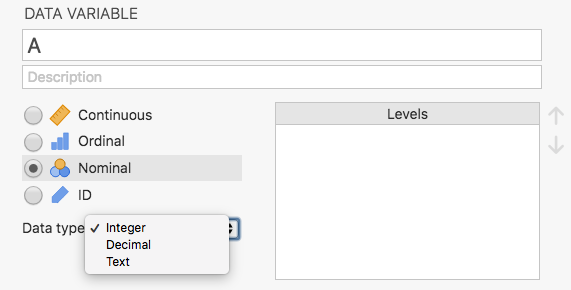
These levels are designated by the symbol in the header of the variable’s column.
The ID variable type is unique to jamovi. It’s intended for variables that contain identifiers that you would almost never want to analyze, for example, a person’s name or a participant ID. Specifying an ID variable type can improve performance when interacting with very large data sets.
Nominal variables are for categorical variables which are text labels, for example, a column called Gender with the values Male and Female would be nominal. So would a person’s name. Nominal variable values can also have a numeric value. These variables are used most often when importing data which codes values with numbers rather than text. For example, a column in a dataset may contain the values 1 for males and 2 for females. It is possible to add nice, human-readable labels to these values with the variable editor (more on this later).
Ordinal variables are like Nominal variables, except the values have a specific order. An example is a Likert scale with 3 being strongly agree and -3 being strongly disagree.
Continuous variables are variables which exist on a continuous scale. Examples might be height or weight. Continuous scales are also referred to as Interval or Ratio scale.
In addition, you can also specify different data types: variables have a data type of either Text, Integer, or Decimal.
When starting with a blank spreadsheet and typing values in, the variable type will change automatically depending on the data you enter. This is a good way to get a feel for which variable types go with which sorts of data. Similarly, when opening a data file, jamovi will try to guess the variable type from the data in each column. In both cases, this automatic approach may not be correct, and it may be necessary to manually specify the variable type with the variable editor.
The variable editor can be opened by selecting Setup from the data tab or by double-clicking on the variable column header. The variable editor allows you to change the name of the variable and, for data variables, the variable type, the order of the levels, and the label displayed for each level. Changes can be applied by clicking the tick to the top right. The variable editor can be dismissed by clicking the Hide arrow.
New variables can be inserted or appended to the data set using the Add button from the data ribbon. The Add button also allows the addition of computed variables.
0.6.3.2 Computed Variables - Week 5 - February 11th, 12th, & 13th
Computed Variables are those which take their value by performing a computation on other variables. Computed Variables can be used for a range of purposes, including log transforms, z-scores, sum-scores, negative scoring, and means.
One way computed variables can be added to the data set is with the Add button available on the Data tab. This will produce a drop-down menu in which you select where you want the variable to be placed. If you select Insert under the heading “Computed Variable,” the new computed variable appears to the left of the currently highlighted variable. If you select Append, the variable goes to the far right of all variables currently included (think “Appendix”). Alternatively, under the Data menu tab, you could select Compute. This command will lead to the newly computed variable appearing to the right of your currently highlighted variable. After making your selection, a formula box where you can specify the formula will appear. The usual arithmetic operators are available. Some examples of formulas are:
A + B
LOG10(len)
MEAN(A, B)
(dose - VMEAN(dose)) / VSTDEV(dose)
In order, these are the sum of A and B, a log (base 10) transform of len, the mean of A and B, and the z-score of the variable dose. The figure below shows the jamovi screen for the new variable computed as the z-score of dose (from the `Tooth Growth’ example data set).
As previously noted in this section, this figure is copied from Learning statistics with jamovi: A tutorial for psychology students and other beginners, Version 0.70, according to its CC license. Thank you to Navarro & Foxcroft (2019).
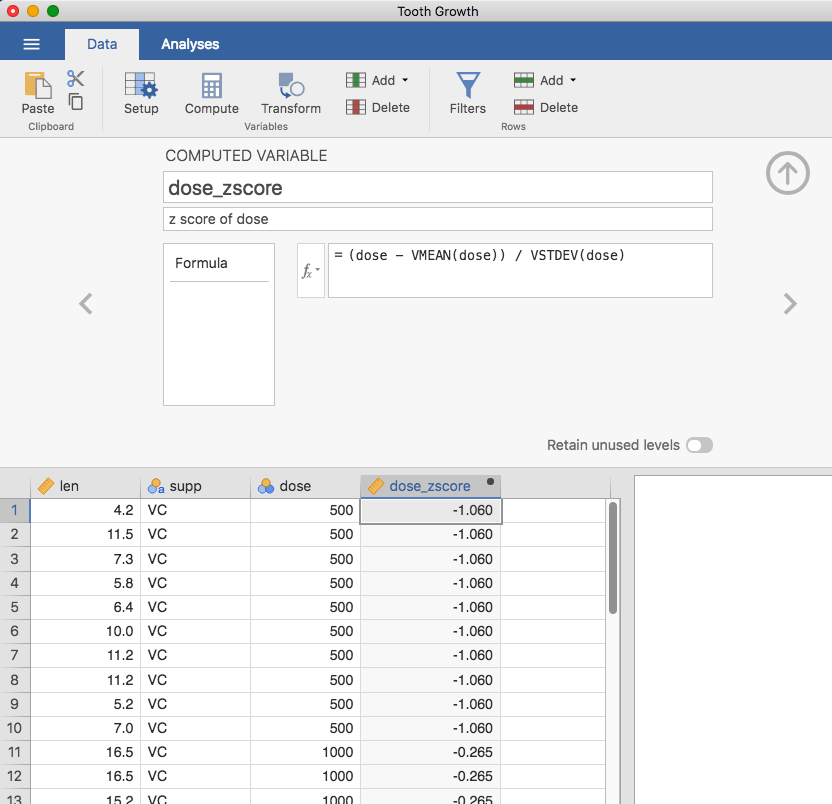
V-functions.
Several functions are already available in jamovi and available from the drop down box labelled fx. A number of functions appear in pairs, one prefixed with a V and the other not. V functions perform their calculation on a variable as a whole whereas non-V functions perform their calculation row by row. For example, MEAN(A, B) will produce the mean of A and B for each row whereas VMEAN(A) gives the mean of all the values in A.
0.6.3.2.1 Rationale for Recoding
This section and its subsection was developed by Sherry Neville-MacLean. This content is added to what was presented by Navarro & Foxcroft (2019) for the purposes of a lab lesson.
As you may recall from classes about research methods, one problem researchers using surveys face is response bias on the part of their participants. There are different kinds of response bias. For our purposes, consider participants who tire of answering survey questions and decide to select all extreme responses. These data are not useful.
As one way to catch extreme responses, the researcher can word some of survey questions in the opposite way. Imagine an example where the researcher is using a scale on which “extremely agree” indicates participants score high on the construct being measured (ex. gratitude). Consider this survey statement: “On most days, I feel I have things in my life for which I am grateful.” A response of “extremely agree” indicates gratitude. The researcher may reword some statements in the questionnaire so that “extremely agree” indicates the participants score low on the construct. After rewording, another statement on the gratitude questionnaire might read like this: “I wish I were as fortunate as other people in my life who often come by success and/or material things more easily than I do.” A response of “extremely agree” indicates lack of gratitude.
To be able to look at individual survey respondents’ score across all questions, their overall score on the gratitude scale, often, the researcher must first recode some “negatively” worded items’ scores. (You should consider “negatively” worded items to be worded oppositely to the construct being measured.) In the above example, the second answer would need to be recoded before being considered with the answer to the first item, the “positively” worded statement.
0.6.3.2.1.1 An Example of Recoding and Computing a New Variable
The following demonstration of how to recode data and compute a new variable is done using the example of the Perceived Stress Scale. This measurement tool is from Cohen, S., & Williamson, G. (1988). Psychological stress in a probability sample of the United States. In S. Spacapan & S. Oskamp (Eds.), The social psychology of health: Claremont Symposium on Applied Social Psychology (pp. 31–67). Newbury Park, CA: Sage. This material is being used educational purposes. Please be sure to follow copyright laws if you plan to reuse this material.
Let’s consider a scale that is often used as a measure of stress in psychological studies, the Perceived Stress Scale, by Cohen and Williamson (1988). We can walk through the process of recoding data and data computations with this example. Let’s begin by looking at the scale itself.
Perceived Stress Scale
Instructions: The questions in this scale ask you about your feelings and thoughts during the last month. In each case, you will be asked to indicate how often you felt or thought a certain way. Although some of the questions are similar, there are differences between them and you should treat each one as a separate question. The best approach is to answer each question fairly quickly. That is, don’t try to count up the number of times you felt a particular way, but rather indicate the alternative that seems like a reasonable estimate.
For each question, chose from the following alternatives:
0 = never
1 = almost never
2 = sometimes
3 = fairly often
4 = very often
Questions: In the last month, how often have you…
been upset because of something that happened unexpectedly?
felt that you were unable to control the important things in your life?
felt nervous and “stressed”?
felt confident about your ability to handle your personal problems?
felt that things were going your way?
found that you could not cope with all the things that you had to do?
been able to control irritations in your life?
felt that you were on top of things?
been angered because of things that happened that were outside of your control?
felt difficulties were piling up so high that you could not overcome them?
Those questions that are negatively worded in terms of the construct will be reverse coded before moving forward to a calculation.
Indicate the numbers of the items that appear to be worded in terms that scoring a 4 (very often) would represent showing stress (the construct). (Notice: This question is not asking you if the construct of stress is positive or negative. It is asking if answering the question with a 4 would indicate a high level of the construct.) Write your answers on a sheet or in a document.
Indicate the numbers of the items that appear to be worded in terms that scoring a 4 (very often) would represent showing lack of stress (the construct). (Notice: This question is not asking you if the construct is positive or negative. It is asking if answering the question with a 4 would indicate lack of the construct.) Write your answers on the same sheet or in the same document.
Check your answers: If you answered that scoring a 4 on questions 1, 2, 3, 6, 9, and 10 would indicate stress, you are correct. If you answered that scoring a 4 on questions 4, 5, 7, and 8 would indicate lack of stress, you are correct!
Notice that the “Stress” scale in the PSYC 291 Survey data dictionary is adapted from the PSS. In the PSYC 291 Survey, respondents were asked about these items, but for the past week, not the past month. The levels of the response options shown in the data dictionary were the same as the PSS (Responses: 0 = never; 1 = almost never; 2 = sometimes; 3 = fairly often; 4 = very often). For some reason, however, the data in the JAMOVI data file you have range from 1 to 5. Again, this demonstrates another good reason for you to always check the data set you have been given against the data dictionary. It seems reasonable that a score of 1 in the JAMOVI file represents “never” and 5 represents “very often,” and we will proceed using this idea of the scale anchors. In other words, where you see a value of 1 in the JAMOVI file, it would correspond to a value of 0 (never) on the scale given in the data dictionary. Values of 2 in the JAMOVI file will correspond to a value of 1 (almost never) in the data dictionary. Values of 3 in the JAMOVI file will correspond to a value of 2 (sometimes) in the data dictionary. Values of 4 in the JAMOVI file will correspond to a value of 3 (fairly often) in the data dictionary. Values of 5 in the JAMOVI file will correspond to a value of 4 (very often) in the data dictionary.

Let’s work through the process of computing a new variable (a composite variable) using the Stress items for T1 in the PSYC 291 Survey data file. As you can see in the second row of the data dictionary table defining variables (the one just below the table about demographic variables), on page 1, Time 1 is “…during the first week of classes in September.” All variables measured at Time 1 have “T1_” at the beginning of their variable names (ex. T1_anxiety1 and T1_stress10).
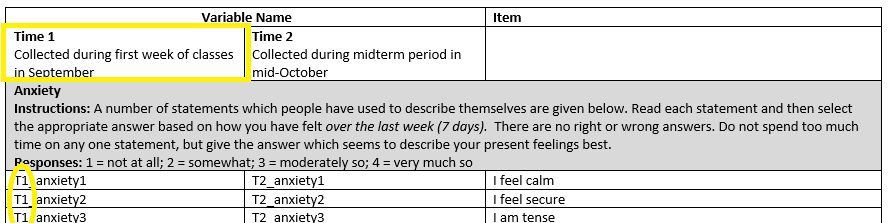
The first step to computing the new variable is recoding. We need to recode items 4, 5, 7, and 8 before we can compute a composite score for all Stress items.
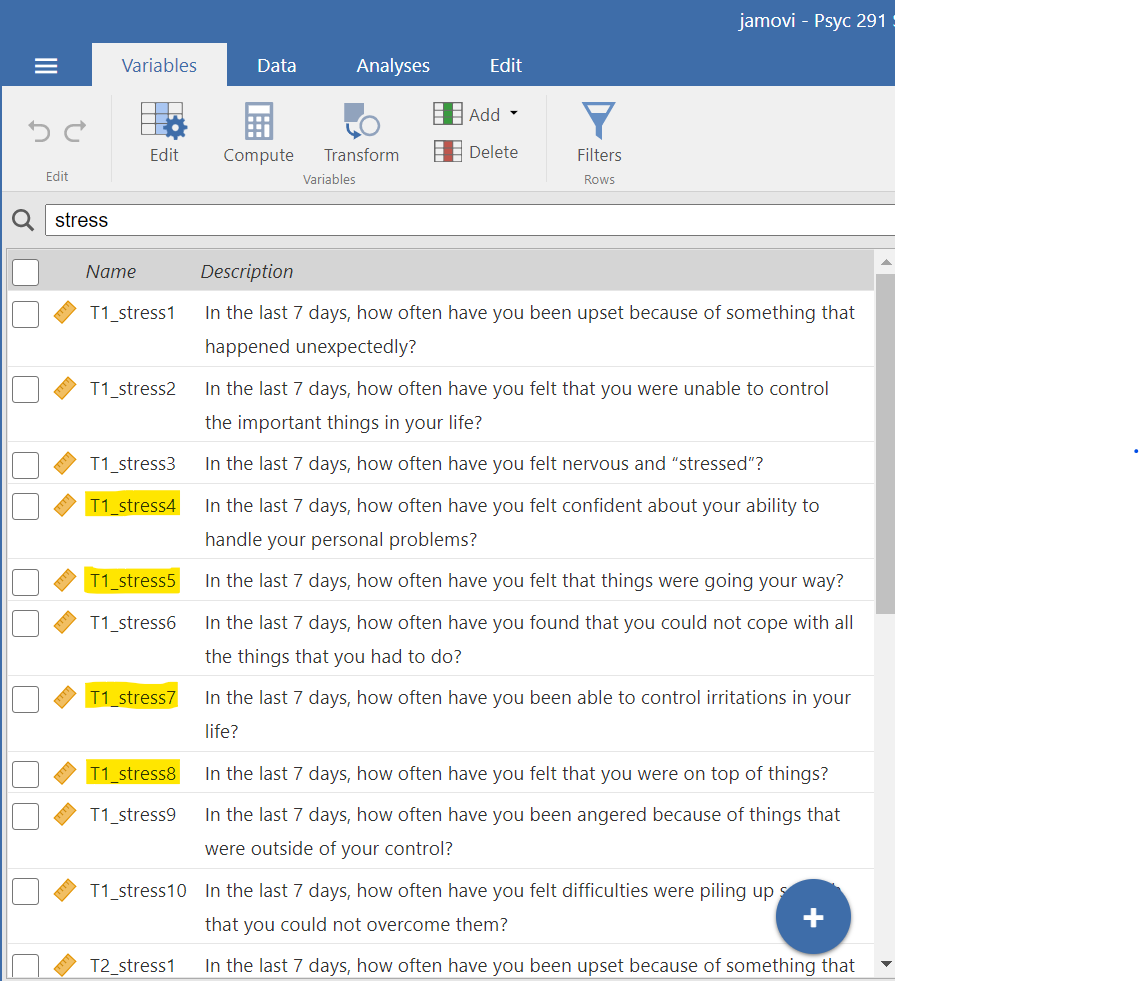
We will begin by recoding item 4, shown as T1_stress4 in the data file. While the column for that item is highlighted, select Data, and then, select Transform.
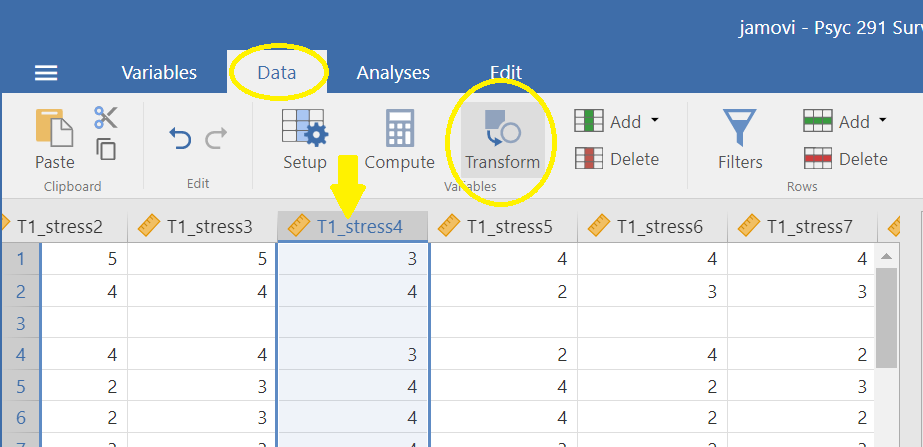
A new column will appear to the right of the column for the T1_stress4 and the variable attributes panel will drop down. (As you can imagine, you could also use these commands: Data, Add, and under “Transformed Variable,” either Insert or Append.) You can fill in the information for what you want this variable to be called and record its notable attributes. For our purposes, let’s call it T1_stress4_Recoded. You can see that the source variable is correctly shown as T1_stress4.
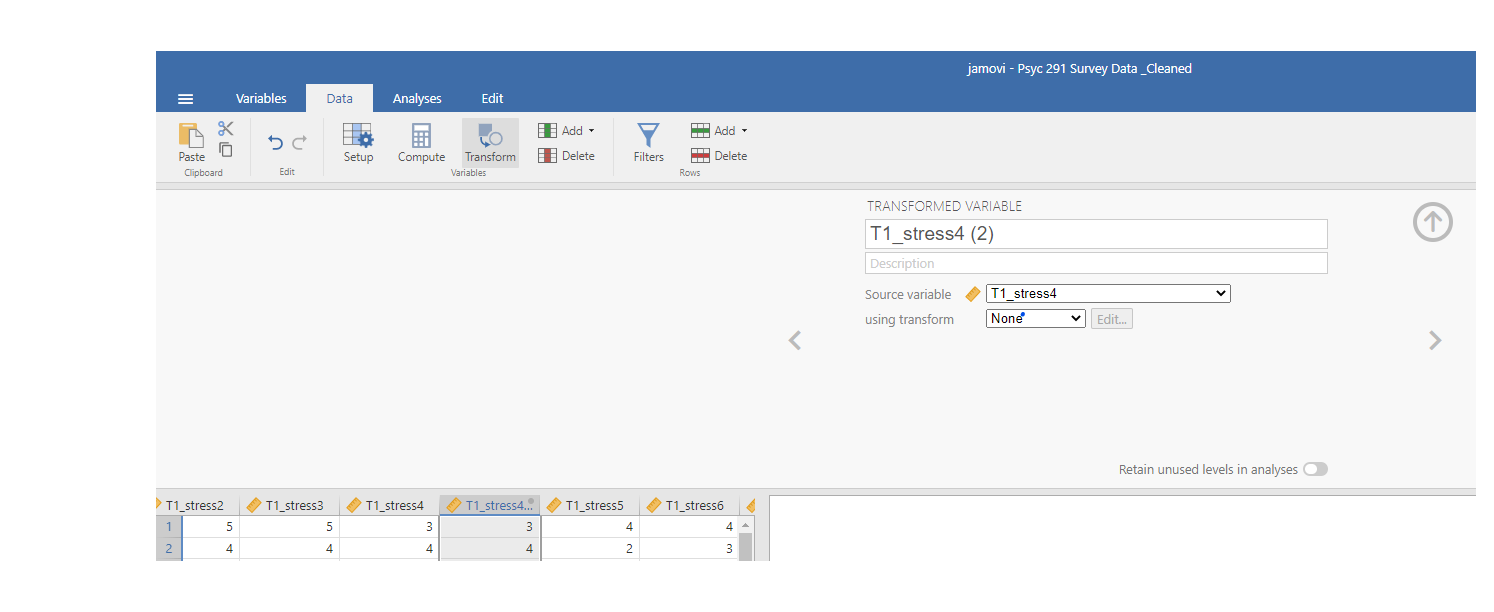
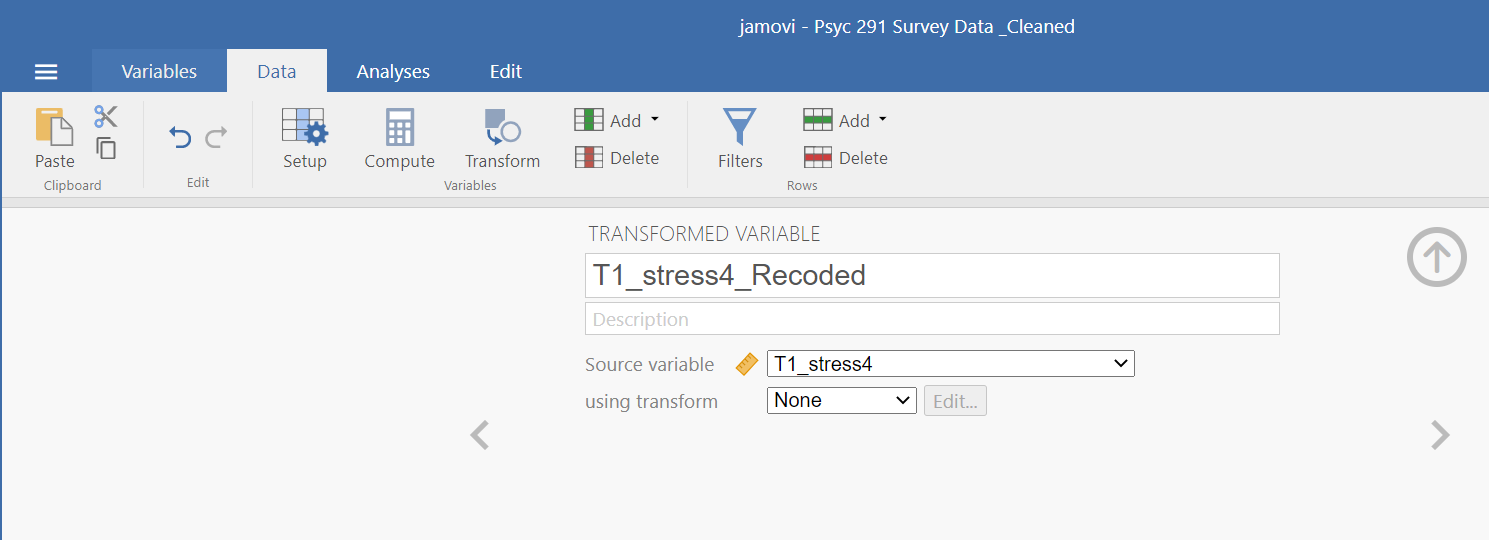
Now, it is time to add the transform rule that you want used. Click on the white box after “using transform” and select Create New Transform.
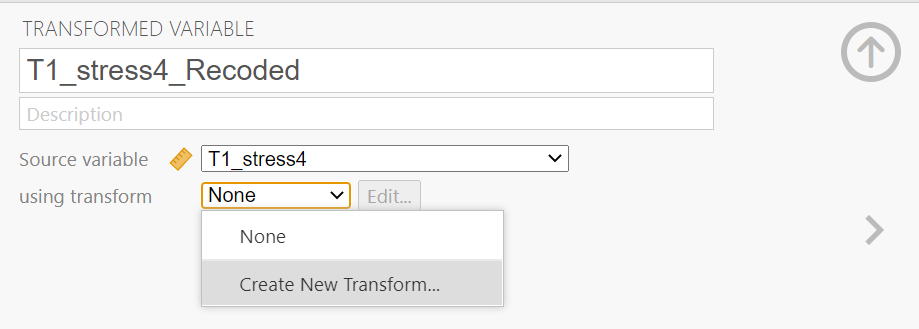
When you do click that button, a new panel will appear.
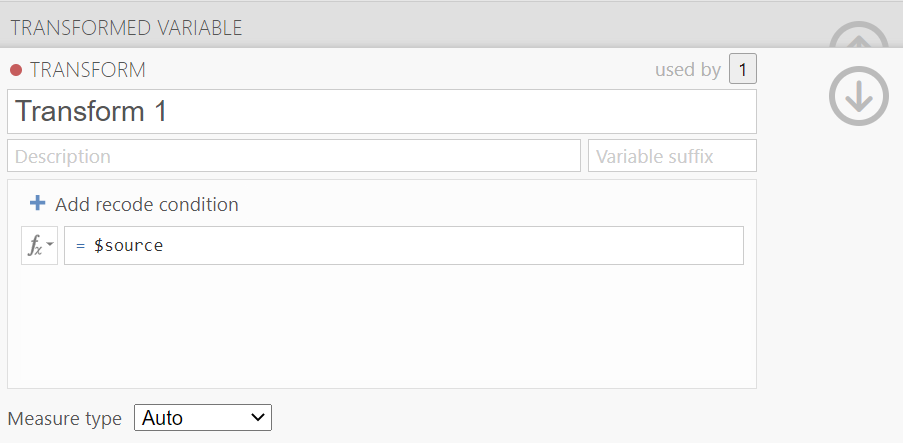
Let’s fill in the information to tell JAMOVI what we want done to the data. We will give the transformation a name (“Reverse_Coding”) and click the Show formula editor button which looks like fx.
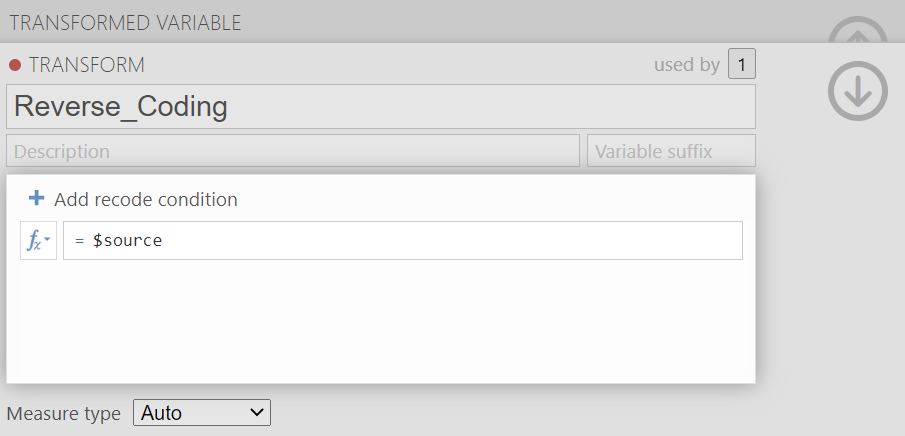
A new panel opens, and we will enter the formula to have the transformations calculated.
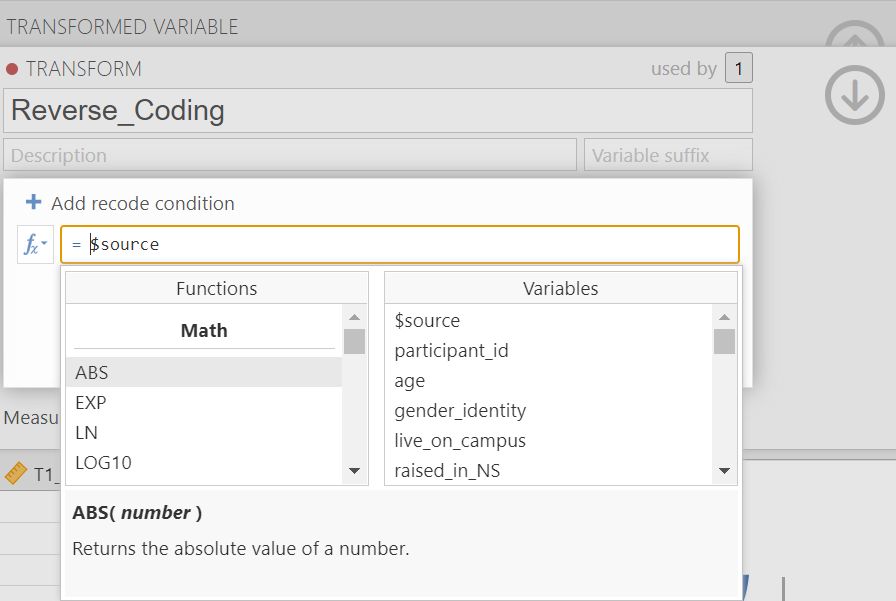
Because 5 is the maximum score value and 1 is the minimum score value, we can write this equation to get the recoded values:
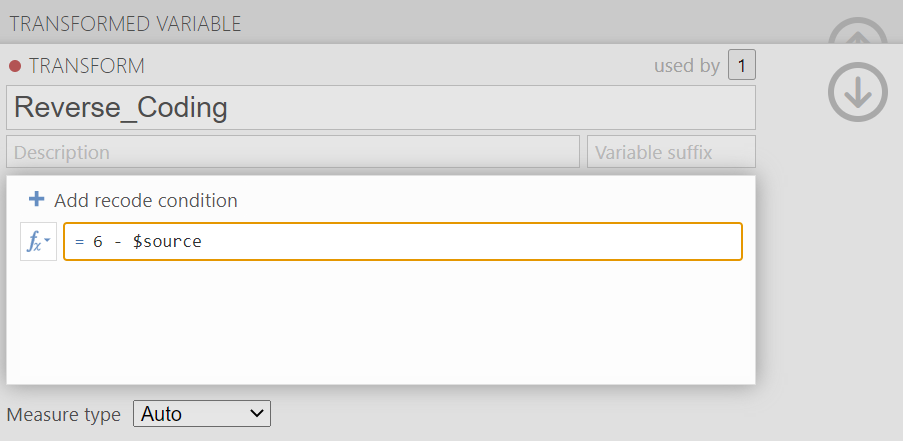
Go ahead and check the math on each of those recoded values!
To close the transformation panel, click on the downward facing arrow.
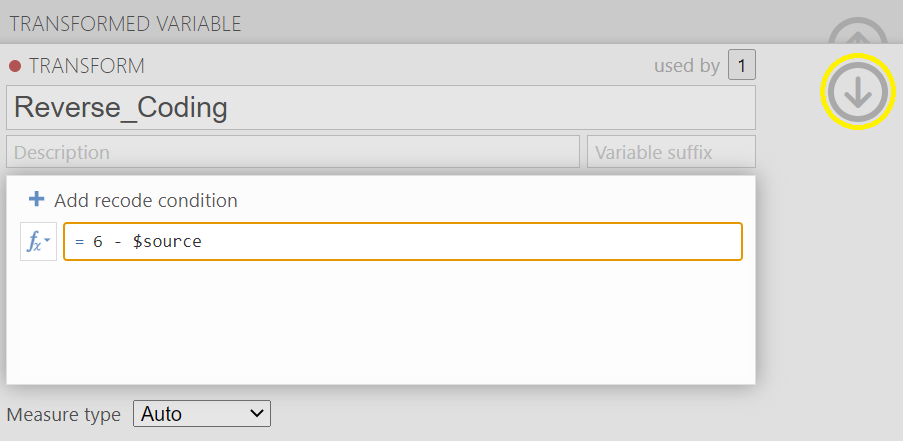
To get out of the Transformed Variable panel, click on the upward facing arrow.
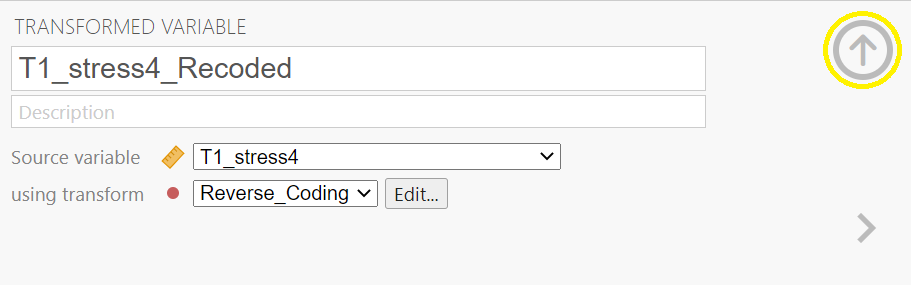
You should see the recoded T1_stress4 value in the T1_stress4_Recoded column.
Repeat the steps to recode T1_stress5, T1_stress7, and T1_stress8. For these cases, you will not need to select Create New Transform. Instead, you will select the transformation rule you already created, Reverse_Coding .
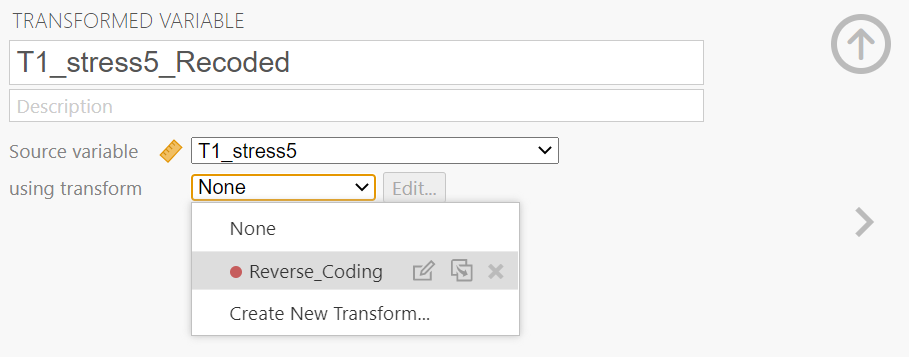
Now, you can see all 4 recoded values. Notice the transformed variables, here in the Variables menu tab, are noted with red circles to the left of their names. (If you look for that red circle by the variable name, in the Data menu tab, it appears to the right of those variable names at the top of the columns.)
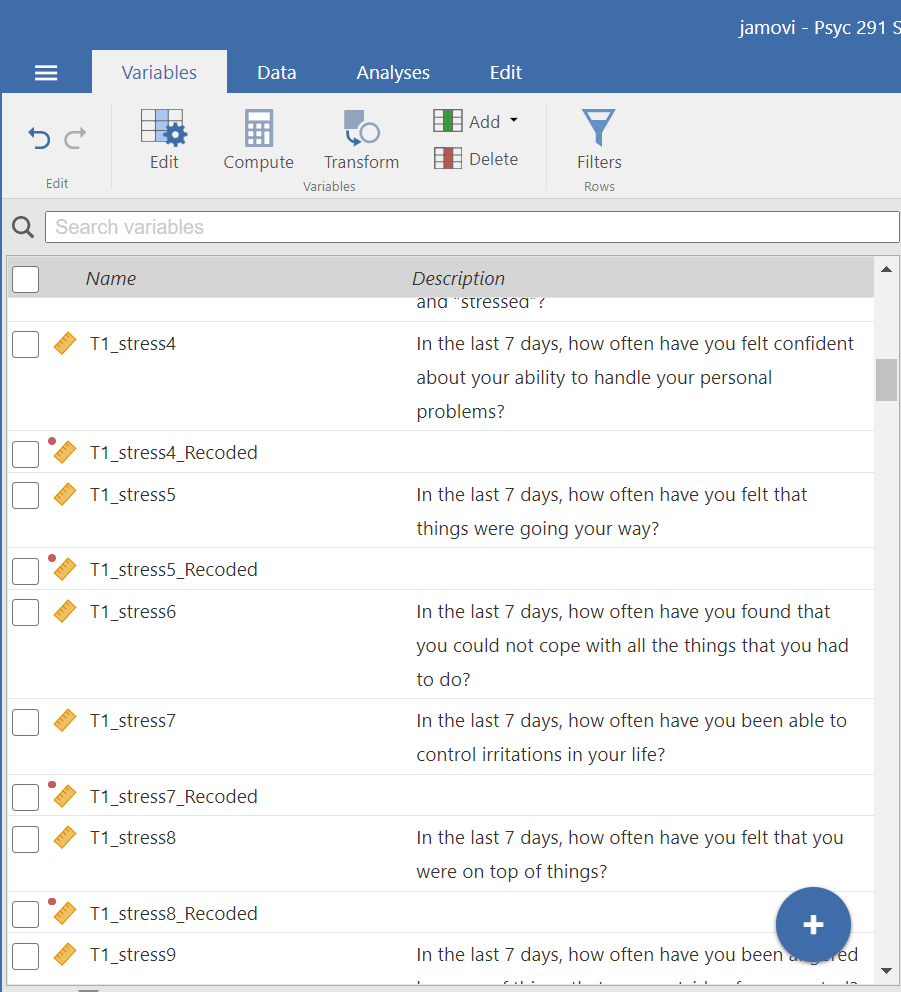
Recall the scoring instructions say that after recoding the values for these scale items, we should sum the scores. Let’s do that now.
Move to the column for T1_stress10, highlight that column, and select Data and select Compute.
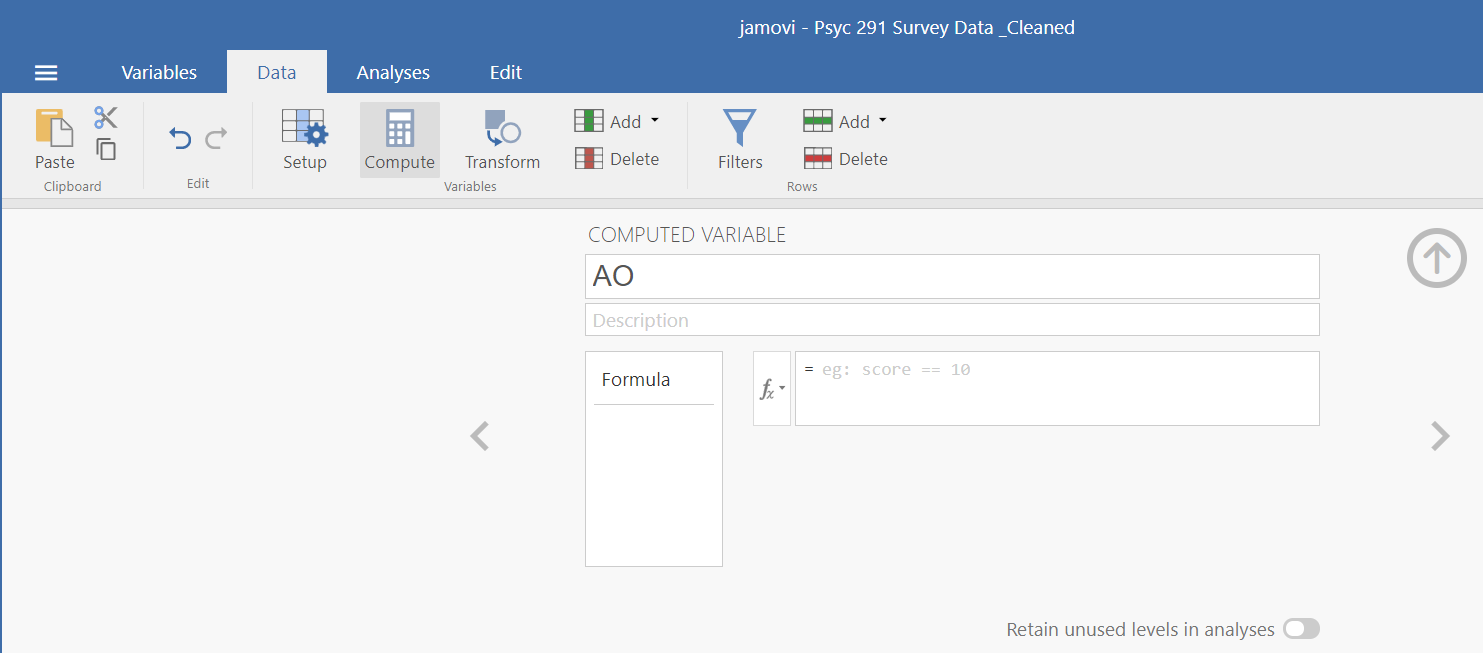
If the Computed Variable panel does not drop down for you, click on Setup while the column for the new variable is highlighted.
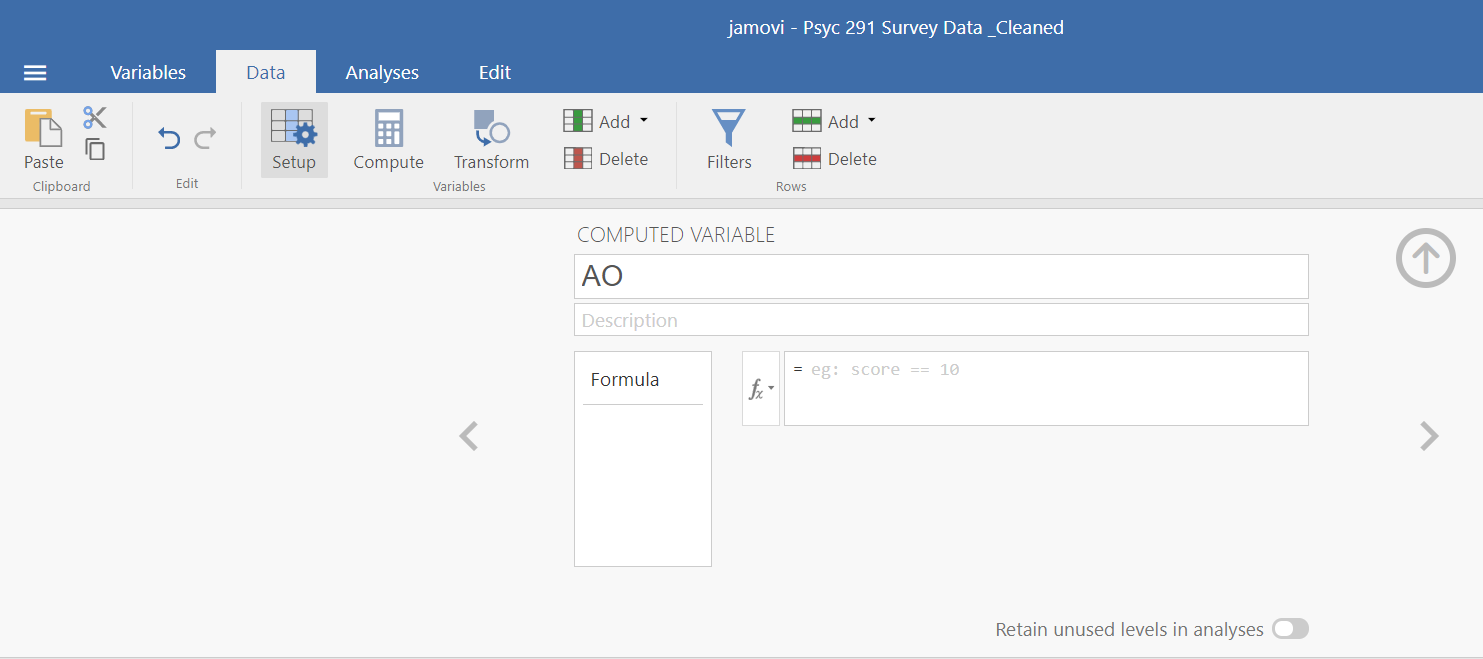
Let’s fill in the variable attributes and enter the formula for JAMOVI to follow to compute the sum. Remember, we want to include the recoded values for items 4, 5, 7, and 8. We do not want to include the original values for those items. One way to calculate the sum is by using the SUM command in the formula editor (the button which looks like fx) and placing all variable names you want included in the sum in the brackets behind the word SUM with commas between the variable names. Alternatively, you could select each variable name and use plus signs between them.
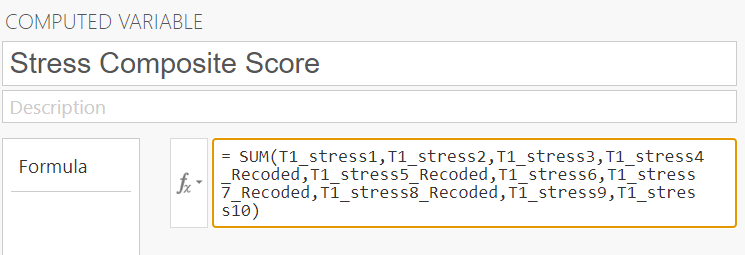
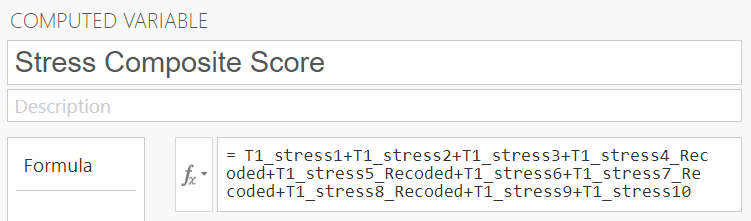
As you did with the Transformed Variable panel, you can close the Computed Variable panel by clicking the upward facing arrow. This may seem like a lot of work to do for a score on one variable; however, you can imagine these commands and having JAMOVI do this recoding and computation work is a mega timesaver when you are working with a large data set or recoding and/or performing computations with many variables.
0.6.3.2.2 Z-scores (as a Type of Computed Variable in JAMOVI)
This section was developed by Sherry Neville-MacLean. This content is added to what was presented by Navarro & Foxcroft (2019) for the purposes of a lab lesson.
There will be times when you want to compute z-scores. (For example, you may want to look at a large data set and decide whether you have extreme outliers.) Getting z-scores in JAMOVI is very easy.
Let’s look at the process to get the z-scores for those Stress Composite Score values.
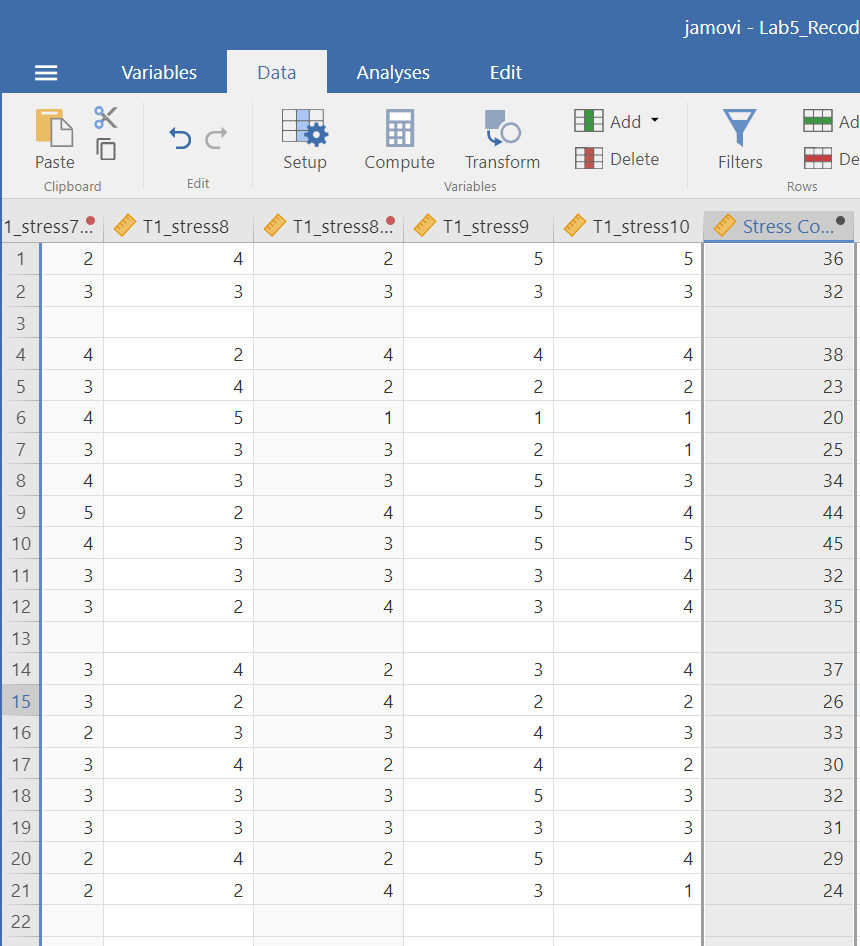
In JAMOVI, z-scores can be obtained by selecting Data and Compute after the variable column is highlighted. As before, you can click on Setup while the column for the new variable is highlighted to fill in the Computed Variable attributes. When entering those attributes, you should also enter the formula for the z-score. The Z is found in the formula editor’s drop-down menu, but it can also be typed in. The variable name is in that drop-down menu, too. Similarly, it can be type instead.
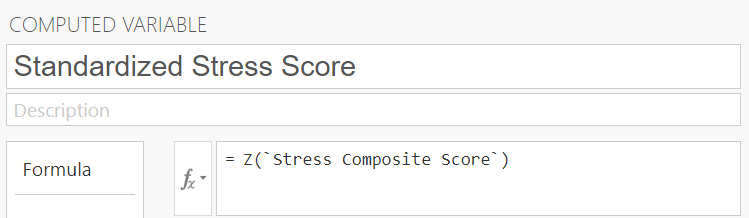
Remember to click the upward facing arrow to close the Computed Variable panel. Standardized Stress Score in the image below depicts the z-scores for Stress Composite Score. Notice that computed variables have a black circle to the right of their name near the top of the column in the Data.
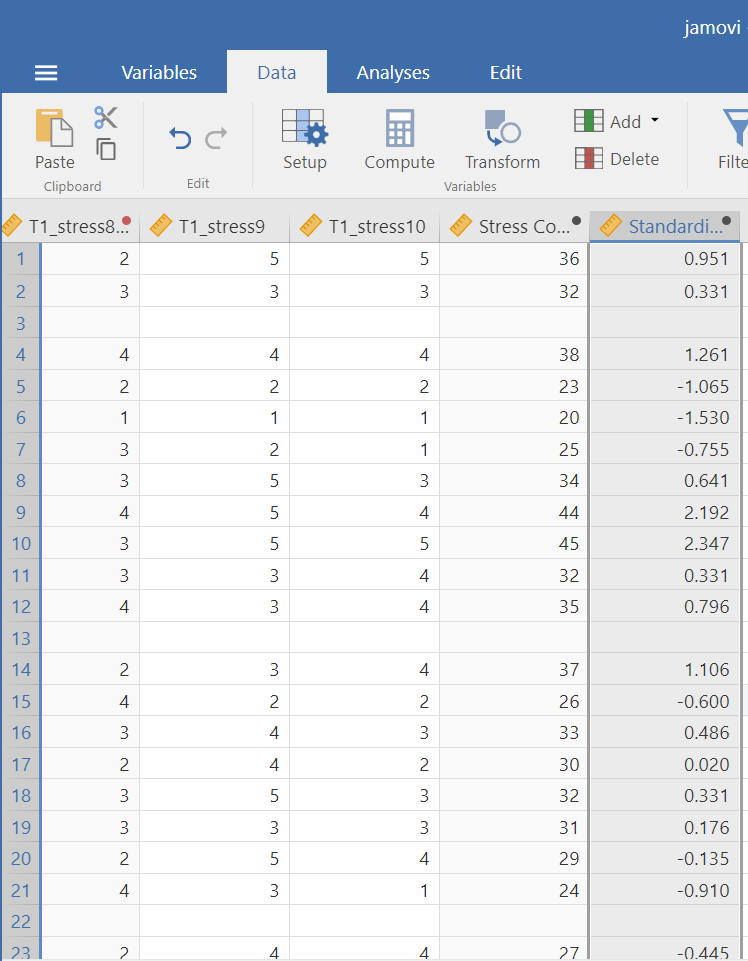
0.6.3.2.3 Homework
See Moodle for homework questions.
0.6.3.2.4 Copy and Paste
jamovi produces nice American Psychological Association (APA) formatted tables and attractive plots. It is often useful to be able to copy and paste these, perhaps into a Word document, or into an email to a colleague. To copy results, right click on the object of interest, and from the menu, select exactly what you want to copy. The menu allows you to choose to copy only the image or the entire analysis. Selecting copy copies the content to the clipboard, and this content can be pasted into other programs in the usual way. You can practice this later on when we do some analyses.
0.6.3.2.5 Syntax Mode
jamovi also provides an “R Syntax Mode”. In this mode, jamovi produces equivalent R code for each analysis. To change to syntax mode, select the Application menu to the top right of jamovi (a button with three vertical dots) and click the “Syntax mode” checkbox there. You can turn off syntax mode by clicking this a second time.
In syntax mode, analyses continue to operate as before, but now they produce R syntax and ascii output like an R session. Like all results objects in jamovi, you can right click on these items (including the R syntax) and copy and paste them, for example into an R session. At present, the provided R syntax does not include the data import step and so this must be performed manually in R. There are many resources explaining how to import data into R and if you are interested we recommend you take a look at these; just search on the interweb.
0.6.4 Loading Data in jamovi
There are several different types of files that are likely to be relevant to us when doing data analysis. There are two in particular that are especially important from the perspective of this book:
jamovi files are those with an .omv file extension. This is the standard kind of file that jamovi uses to store data, variables, and analyses.
Comma separated value (.csv) files are those with a .csv file extension. These are just regular old text files and they can be opened with many different software programs. It’s quite typical for people to store data in .csv files, precisely because they’re so simple.
There are also several other kinds of data file that you might want to import into jamovi. For instance, you might want to open Microsoft Excel spreadsheets (.xls files), or data files that have been saved in the native file formats for other statistics software, such as SPSS or SAS. Whichever file formats you are using, it’s a good idea to create a folder or folders especially for your jamovi data sets and analyses and to make sure you keep these backed up regularly.
0.6.4.1 Importing Data from CSV Files
One quite commonly used data format is the humble comma separated value file, also called a .csv file, and usually bearing the file extension .csv. [These] .csv files are just plain old-fashioned text files, and what they store is basically just a table of data. This is illustrated in [the figure below], which shows a file called that I’ve created. As you can see, each row represents the book sales data for one month. The first row doesn’t contain actual data though; it has the names of the variables.
As previously noted in this section, this figure is copied from Learning statistics with jamovi: A tutorial for psychology students and other beginners, Version 0.70, according to its CC license. Thank you to Navarro & Foxcroft (2019).
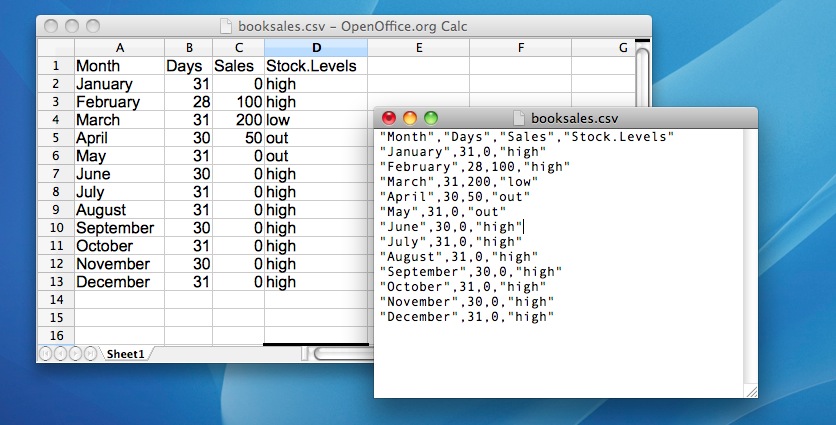
It’s easy to open .csv files in jamovi. From the top left menu (the button with three parallel lines), choose Open and browse to where you have stored the csv file on your computer. If you’re on a Mac, it’ll look like the usual Finder window that you use to choose a file; on Windows, it looks like an Explorer window. An example of what it looks like on a Mac is shown in [the following figure]. I’m assuming that you’re familiar with your own computer, so you should have no problem finding the .csv file that you want to import! Find the one you want, and then click on the “Open” button.
As previously noted in this section, this figure is copied from Learning statistics with jamovi: A tutorial for psychology students and other beginners, Version 0.70, according to its CC license. Thank you to Navarro & Foxcroft (2019).
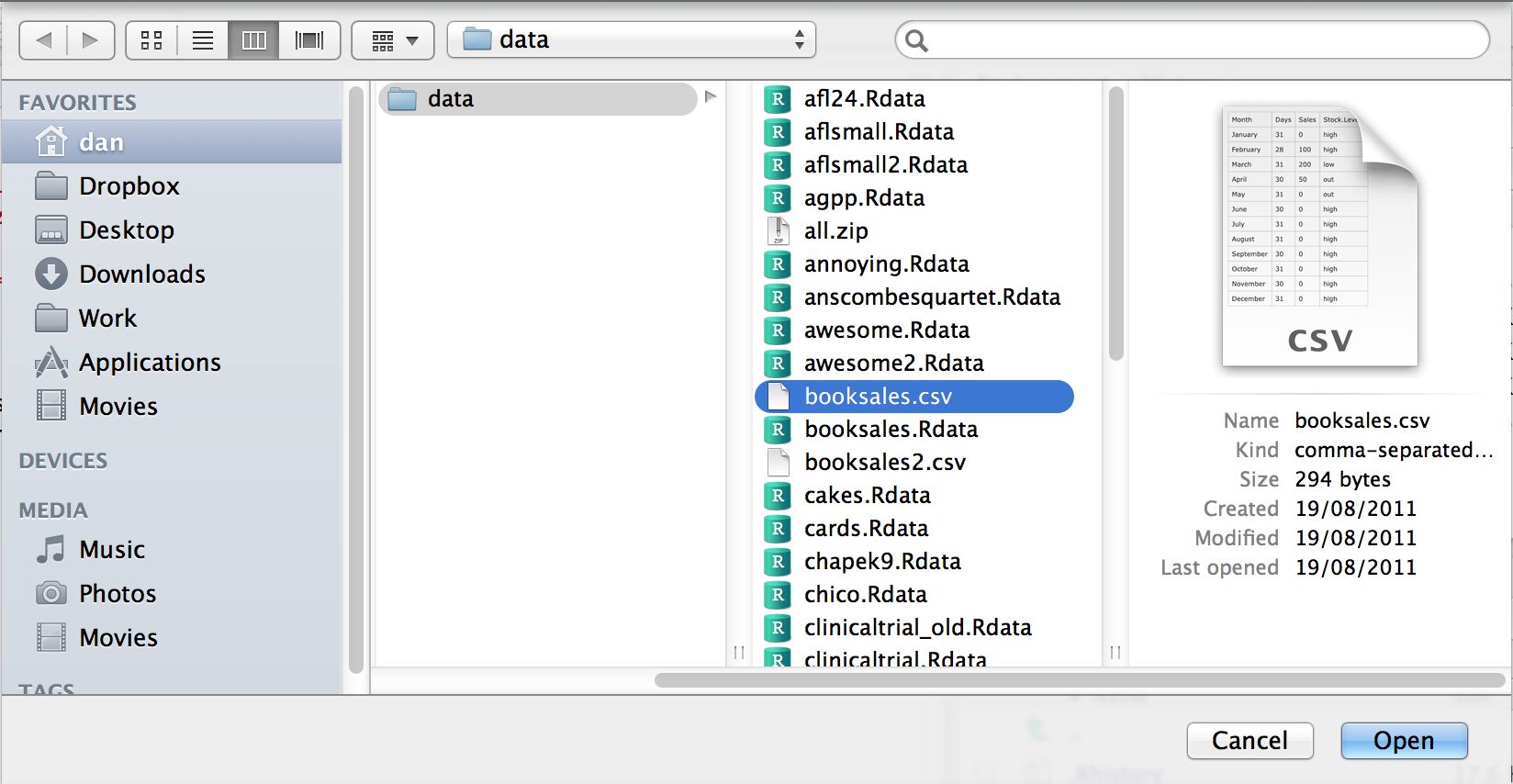
There are a few things that you can check to make sure that the data gets imported correctly:
Heading. Does the first row of the file contain the names for each variable - a
headerrow? The {booksales.csv} file has a header, so that’s a yes.Separator. What character is used to separate different entries? In most .csv files, this will be a comma (it is “comma separated” after all).
Decimal. What character is used to specify the decimal point? In English-speaking countries, this is almost always a period (i.e., {.}). That’s not universally true though. Many European countries use a comma.
Quote. What character is used to denote a block of text? That’s usually going to be a double quote mark ({“}). It is for the {booksales.csv} file.
0.6.5 Importing Unusual Data Files
Throughout this book, I’ve assumed that your data are stored as a jamovi {.omv} file or as a “properly” formatted .csv file. However, in real life, that’s not a terribly plausible assumption to make so I’d better talk about some of the other possibilities that you might run into.
0.6.5.1 Loading Data from Text Files
The first thing I should point out is that if your data are saved as a text file but aren’t quite in the proper .csv format, then there’s still a pretty good chance that jamovi will be able to open it. You just need to try it and see if it works. Sometimes, though, you will need to change some of the formatting. The ones that I’ve often found myself needing to change are:
header. A lot of the time when you’re storing data as a .csv file, the first row actually contains the column names and not data. If that’s not true, then it’s a good idea to open up the .csv file in a spreadsheet programme such as Open Office and add the header row manually.
sep. As the name “comma separated value” indicates, the values in a row of a .csv file are usually separated by commas. This isn’t universal, however. In Europe, the decimal point is typically written as {,} instead of {.}, and as a consequence, it would be somewhat awkward to use {,} as the separator. Therefore, it is not unusual to use {;} instead of {,} as the separator. At other times, I’ve seen a TAB character used.
quote. It’s conventional in .csv files to include a quoting character for textual data. As you can see by looking at the {booksales.csv} file, this is usually a double quote character, {“}. But sometimes there is no quoting character at all, or you might see a single quote mark (’) used instead.
skip. It’s actually very common to receive .csv files in which the first few rows have nothing to do with the actual data. Instead, they provide a human readable summary of where the data came from, or maybe they include some technical info that doesn’t relate to the data.
missing values. Often, you’ll be given data with missing values. For one reason or another, some entries in the table are missing. The data file needs to include a “special” value to indicate that the entry is missing. By default, jamovi assumes that this value is {99}3[You can change the default value for missing values in jamovi from the top right menu (three vertical dots), but this only works at the time of importing data files into jamovi. The default missing value in the dataset should not be a valid number associated with any of the variables, e.g. you could use {-9999} as this is unlikely to be a valid value.], for both numeric and text data, so you should make sure that, where necessary, all missing values in the .csv file are replaced with {99} (or {-9999}; whichever you choose) before opening / importing the file into jamovi. Once you have opened / imported the file into jamovi, all the missing values are converted to blank cells in the jamovi spreadsheet view.
0.6.5.1.1 Loading Data from SPSS (and other statistics packages)
The commands listed above are the main ones we’ll need for data files in this book. But, in real life, we have many more possibilities. For example, you might want to read data files from other statistics programs. Since SPSS is probably the most widely used statistics package in psychology, it’s worth mentioning that jamovi can also import SPSS data files (.sav file extension). Just follow the instructions above for how to open a .csv file, but this time navigate to the .sav file you want to import. For SPSS files, jamovi will regard all values as missing if they are regarded as “system missing” files in SPSS. The Default missing value does not seem to work as expected when importing SPSS files, so be aware of this - you might need another step: import the SPSS file into jamovi, and then export as a .csv file before re-opening in jamovi.4[I know this is a bot of a fudge, but it does work, and hopefully this will be fixed in a later version of jamovi.].
And that’s pretty much it, at least as far as SPSS goes. As far as other statistical software goes, jamovi can also directly open / import SAS and STATA files.
0.6.5.1.2 Loading Excel Files
A different problem is posed by Excel files. Despite years of yelling at people for sending data to me encoded in a proprietary data format, I get sent a lot of Excel files. The way to handle Excel files is to open them up first in Excel or another spreadsheet programme that can handle Excel files, and then export the data as a .csv file before opening / importing the csv file into jamovi.
0.6.6 Changing Data from One Level to Another
Sometimes you want to change the variable level. This can happen for all sorts of reasons. Sometimes when you import data from files, it can come to you in the wrong format. Numbers sometimes get imported as nominal, text values. Dates may get imported as text. Participant ID values can sometimes be read as continuous. Nominal values can sometimes be read as ordinal or even continuous. There’s a good chance that sometimes you’ll want to convert a variable from one measurement level into another one. Or, to use the correct term, you want to coerce the variable from one class into another.
In Section 0.6.3, we saw how to specify different variable levels, and if you want to change a variable’s measurement level, then you can do this in the jamovi data view for that variable. Just click the check box for the measurement level you want - continuous, ordinal, or nominal.
0.6.7 Installing Add-on Modules into jamovi
A really great feature of jamovi is the ability to install add-on modules from the jamovi library. These add-on modules have been developed by the jamovi community, i.e., jamovi users and developers who have created special software add-ons that do other, usually more advanced, analyses that go beyond the capabilities of the base jamovi program.
To install add-on modules, just click on the large {“+”} in the top right of the jamovi window, select jamovi-library and then browse through the various add-on modules that are available. Choose the one(s) you want, and then install them, as in [the following figure]. It’s that easy. The newly installed modules can then be accessed from the Analyses button bar. Try it…useful add-on modules to install include scatr (added under Descriptives) and \R\ j.
As previously noted in this section, this figure is copied from Learning statistics with jamovi: A tutorial for psychology students and other beginners, Version 0.70, according to its CC license. Thank you to Navarro & Foxcroft (2019).
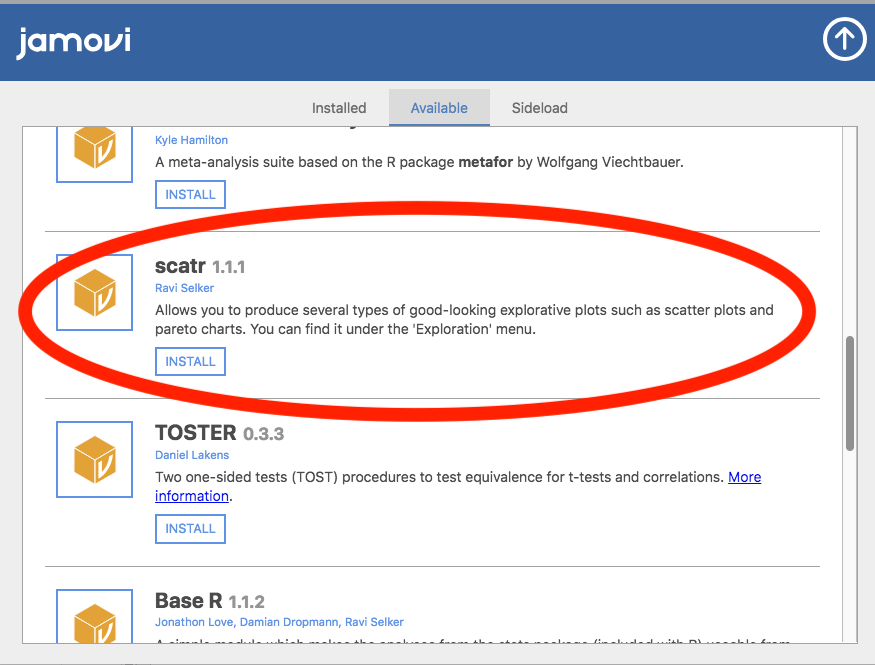
0.6.8 Quitting jamovi
There’s one last thing I should cover in this chapter: how to quit jamovi. It’s not hard, just close the program the same way you would any other program. However, what you might want to do before you quit is save your work! There are two parts to this: saving any changes to the data set, and saving the analyses that you ran.
It is good practice to save any changes to the data set as a new data set. That way you can always go back to the original data. To save any changes in jamovi, select Export...Data from the main jamovi menu (button with three horizontal bars in the top left) and create a new file name for the changed data set.
Alternatively, you can save both the changed data and any analyses you have undertaken by saving as a jamovi file. To do this, from the main jamovi menu select Save as and type in a file name for this jamovi file (.omv). Remember to save the file in a location where you can find it again later. I usually create a new folder for specific data sets and analyses.
0.6.9 Summary
Every book that tries to teach a new statistical software program to novices has to cover roughly the same topics, and in roughly the same order. Ours is no exception, and so in the grand tradition of doing it just the same way everyone else did it, this chapter covered the following topics:
- In Section 0.6.1, we downloaded and installed jamovi, and started it up.
- In Section 0.6.2, we very briefly oriented to the part of jamovi where analyses are done and results appear, but then deferred this until later in the book.
- In Section 0.6.3, we spent more time looking at the spreadsheet part of jamovi, and considered different variable types, and how to compute new variables.
- In Section 0.6.4, we also saw how to load data files in jamovi.
- Then, in Section 0.6.5, we figured out how to open other data files, from different file types.
- In Section 0.6.6, we saw that sometimes we need to coerce data from one type to another.
- According to Section 0.6.7, installing add-on modules from the jamovi community really extends jamovi capabilities.
- Finally, in Section 0.6.8, we looked at good practice in terms of saving your data set and analyses when you have finished and are about to quit jamovi.
We still haven’t arrived at anything that resembles data analysis. Maybe the next Chapter will get us a bit closer!